티스토리 뷰
윈도우 32비트 64비트 확인 및 차이점안내
babyim 2022. 8. 25. 17:14윈도우 32비트 64비트 확인 및 차이점안내
윈도우 시스템에 대해 얘기를 해드려보도록할겁니다. 이 시간에는 소개를 해보고자 할 주제는 바로 32비트와 64비트에 관련된 정보에 대해 안내해보도록 할거에요. 윈도우 프로그램 인스톨시에 보신다면 32비용과 64비트용이 별도로 있는것 봤을거에요.

그렇기 떄문에 방문해 주신 분들도 자기 본인의 윈도우 32비트 64비트 확인해보셔야하게될 때가 있네요. 가장 먼저 차이점부터 소개를 해보고자할 텐데요. 32비트는 숫자표현의 한계로 인해 램이 최대 4GB밖에 인식하지 못해요.
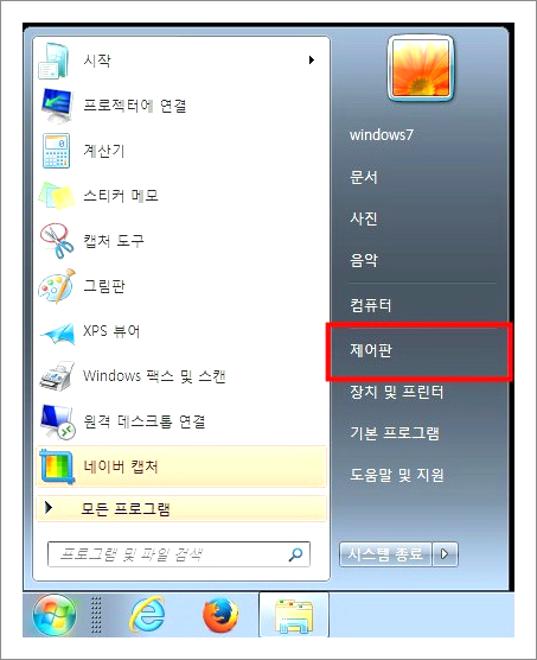
그로 인해 성능을 높이기 위해 4GB이상 장착을 하셨다 할지라도 운영체제가 32비트라면 최대 4기가밖에 인식하지 못합니다. 그렇기 때문에 64비트용 운영체제를 인스톨해보시게 되어 지는거에요.
32비트를 64비트로 변환을 할순 없겠죠. 새로 인스톨을 해보셔야하죠. 자그러면 확인 하는 방법 안내를 해보도록 하겠습니다. 가장우선 시작버튼을 클릭해서 제어판으로 들어가주십시오.
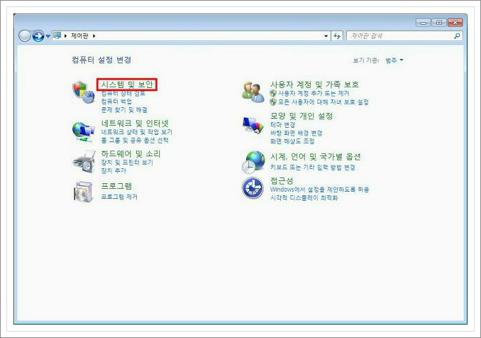
제어판으로 이동을 하였으면 이제는 '시스템 및 보안'을 누르시면 됩니다. 제어판에서 시스템 등록정보로 이동을 하시려고 한다면 다소 절차가 필요하더라고요.
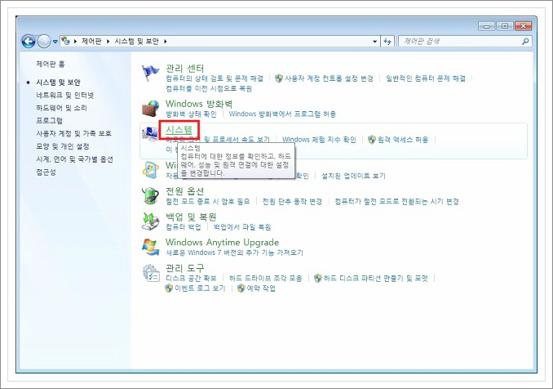
그렇게 하면 이렇게 '시스템'이라고 모니터 화면처럼 되어 있는게 있을 거에요. 이걸 골라주면 돼요. 이걸 선택을 하고나면 바로 시스템 등록정보 화면이 나와지실텐데요.
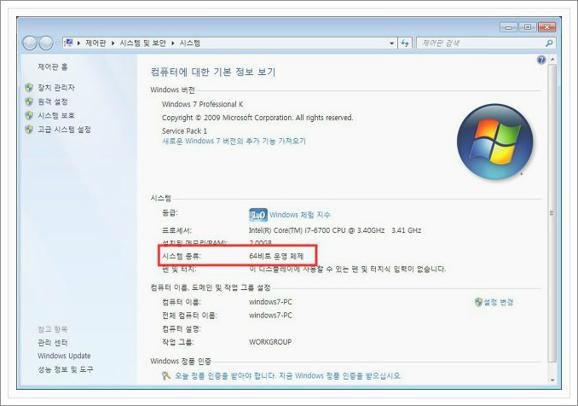
이 위치에서 보신다면 시스템 종류라고된 부분이 있으실건데요. 이부분에서 보신다면 32비트 또는 64비트라고 표시가 되어져있기도한데요. 요즘에 맞춘 컴퓨터라면 대부분 64비트가 인스톨이 되어져있기도한데요. 그렇지만 옛날 컴퓨터라면 32비트가 대부분일건데요.
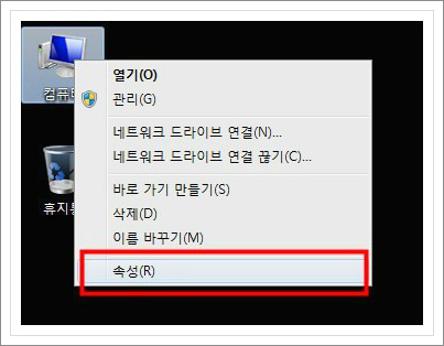
또한 좀더욱 쉽게 메뉴로 이동하는법도 안내해볼게요. 바탕화면에 있는 내컴퓨터 아이콘을 선택해 보시고 마우스 오른쪽 클릭을 해보시면 '속성'이 나오게 되어지죠. 그러면 바로 시스템등록정보 화면이 나오게됩니다. 이번엔 윈도우 32비트 64비트 확인 법에 대하여 안내해보았습니다. 방문해 주신 분들도 바로 확인을 해보시기 바랍니다.

